8.1 Concepto de programa orientado a objeto
La imagen vectorial. Ventajas frente a bitmaps
Como hemos dicho en apartados anteriores una imagen vectorial es una imagen que esta creada por vectores, que son puntos que están creados de forma matemática que interactuan entre si creando una forma geométrica. Frente a las imágenes bitmaps las imágenes vectoriales se pueden cambiar el tamaño sin perder calidad y también pesan mucho menos.
Software de imagen vectorial: 2D, 3D, animación y web
Este apartado también lo hemos explicado anteriormente, y vimos los diferentes programas de software libres y de pago que se utiliza.- Los programas de imagen vectorial de 2D destacaremos el Adobe Illustrator, que es el programa que veremos mas de cerca, y el Inskape que es un programa de software libre a diferencia del Illustrator que es de pago.
- En los programas de imagen vectorial de 3D nos podemos encontrar el SketchUp que es de pago y el Blenders que es de un programa de software libre. En ambos programas podremos realizar formas 3D de forma vectorial.
- Los programas de imagen vectorial en animación nos encontramos el Flash Animación que es un programa de Adobe y el Syfing que es totalmente gratuito. Los dos programas sirven para realizar animaciones de forma vectorial.
- Los programas de imagen vectorial en Web nos encontramos con el Sketch que sirve para diseñar paginas web, no es gratuito pero tiene un precio asequible.
Las curvas de Bézier.
"Este tipo de curvas fue desarrollado por Pierre Bézier por encargo de la empresa de automóviles Renault™ que buscaba una representación matemática para definir las transiciones suaves en la curvatura de las líneas de sus automóviles.
Estas curvas se generan a partir de funciones polinómicas de grado tres que permiten la representación de cualquier forma curvada y evitan la complicación innecesaria de cálculos matemáticos que se produciría usando polinomios de mayor grado.
Cualquier trazado de estas características está definido por una serie de puntos por los que pasa la curva y otros exteriores a ella que definen sus puntos de inflexión, es decir, aquellos en que cambia de curvatura, pasando de cóncava a convexa o viceversa."
Cualquier trazado de estas características está definido por una serie de puntos por los que pasa la curva y otros exteriores a ella que definen sus puntos de inflexión, es decir, aquellos en que cambia de curvatura, pasando de cóncava a convexa o viceversa."
8.2 El área de trabajo
Componentes básicos: barra de aplicación, ventanas de ilustración, barra de estado,
cuadros de información, mesa de trabajo, lienzo.
En esta imagen podemos ver como estan repartidas en la interfaz de Adobe Illustrator los diferentes componentes.
Paneles: color, muestras, estilos gráficos, capas, información del documento, carácter,
párrafo, etc.
Los Paneles los podemos ver a la derecha de la pantalla, en ellos podremos ver y modificar las diferentes formas y pasos que hemos hecho.
En panel de color veremos la diferentes gamas de colores y en diferentes sistemas de color como el RGB O CMYK.
En el panel de muestras vemos las muestras que tenemos guardas.
En el panel de estilo gráficos podremos crear, dar nombre y aplicar atributos de apariencia.El panel de información veremos diferente información del documento.
El panel de carácter nos mostrara las diferentes opciones que tiene la herramienta de texto, al igual que la ventana de caracter la de parrafo nos mostrara tambien diferentes opciones.
Modos de vista y personalización.
"Podemos dividir un dibujo en dos partes: el contorno o trazo y el relleno. El contorno es la línea que delimita un dibujo, y el relleno su color o textura, no sólo la del interior del dibujo, si no que también puede ser el color o estilo del propio trazo.
Por defecto, Illustrator nos muestra el color de todos nuestros dibujos. Pero puede que en determinados casos nos interese ver solo el contorno, porque nos sea más fácil identificar objetos, sobretodo si están superpuestos, o porque estemos manejando imágenes muy complejas y pesadas, que resultan más ágiles cuando sólo se ven los contornos.
Esta opción la encontramos en el menú Ver, llamada Contornear para cambiar a modo de sólo contornos, o Previsualizar para volver al modo de colores.
Como vemos en el menú, podemos cambiar entre un modo y otro rápidamente con las teclas Ctrl + Y.
Para aplicar esta acción sobre una capa, basta con pulsar el icono del ojo
 de la capa correspondiente, en el panel Capas, mientras mantenemos la tecla Ctrl pulsada. Cuando esté en modo contornear el icono cambia al de un ojo hueco
de la capa correspondiente, en el panel Capas, mientras mantenemos la tecla Ctrl pulsada. Cuando esté en modo contornear el icono cambia al de un ojo hueco  . Si repetimos el proceso pero manteniendo también pulsada la tecla Alt, el cambio se aplica a todas las capas excepto la seleccionada."
. Si repetimos el proceso pero manteniendo también pulsada la tecla Alt, el cambio se aplica a todas las capas excepto la seleccionada."http://www.aulaclic.es/illustratorcs3/t_2_3.htm
8.3 Herramientas
Herramientas de selección, zoom y desplazamiento
En Illustrator tenemos las siguientes herramientas de selección, que son parecidas a las que tenemos en photoshop.
 La herramienta selección que sirve para seleccionar objetos enteros.
La herramienta selección que sirve para seleccionar objetos enteros. La herramienta de selección rápida en cambio selecciona los puntos o los trazados del objeto que seleccionemos y los arrastra.
La herramienta de selección rápida en cambio selecciona los puntos o los trazados del objeto que seleccionemos y los arrastra. La herramientaa de seleccion de grupos nos permite seleccionar un punto, ancla o trazada dentro de un grupo o selecionar un grupo dentro de otro grupo.
La herramientaa de seleccion de grupos nos permite seleccionar un punto, ancla o trazada dentro de un grupo o selecionar un grupo dentro de otro grupo. La herramienta seleccion de perspectiva nos permite poner, cambiar o mover los objetos con una perspectiva.
La herramienta seleccion de perspectiva nos permite poner, cambiar o mover los objetos con una perspectiva. La herramienta lazo nos permite seleccionar los objetos, puntos o trazados arrastrando el cursor alrededor de estos.
La herramienta lazo nos permite seleccionar los objetos, puntos o trazados arrastrando el cursor alrededor de estos. La herramienta varita mágica nos selecciona los objetos que tenga el mismo color.
La herramienta varita mágica nos selecciona los objetos que tenga el mismo color.La herramienta de zoom es la lupa que nos permite acércanos y alejarnos en la imagen, tambien podemos utilizar el comando "Alt + la rueda del ratón".

La herramienta mano sirve para desplazarnos por el espacio de trabajo, también podemos pulsar espacio y mover el ratón.

La herramienta Pluma (P) dibuja líneas rectas y curvas para crear objetos.
| 
La herramienta Añadir punto de ancla (+) agrega puntos de ancla a trazados.
| 
La herramienta Eliminar punto de ancla (-) elimina puntos de ancla de los trazados.
| 
La herramienta Convertir punto de ancla (Mayús+C) cambia vértices redondeados a vértices cuadrados y viceversa.
|

La herramienta Segmento de línea (<) dibuja segmentos de línea rectos individuales.
| 
La herramienta Arco dibuja segmentos de curva cóncavos y convexos individuales.
| 
La herramienta Espiral dibuja espirales en ambos sentidos.
| 
La herramienta Cuadrícula rectangular dibuja cuadrículas rectangulares.
|

La herramienta Cuadrícula polar dibuja cuadrículas de gráficas circulares.
| 
La herramienta Rectángulo (M) dibuja cuadrados y rectángulos.
| 
La herramienta Rectángulo redondeado dibuja cuadrados y rectángulos con vértices redondeados.
| 
La herramienta Elipse (L) dibuja círculos y elipses.
|

La herramienta Polígono dibuja formas regulares de varios lados.
| 
La herramienta Estrella dibuja estrellas.
| 
La herramienta Destello crea efectos de destello de una lente o solar.
| 
La herramienta Lápiz (N) dibuja y modifica líneas a mano alzada.
|

La herramienta Suavizar suaviza las curvas Bézier.
| 
La herramienta Borrador de trazados borra trazados y puntos de ancla del objeto.
| 
La herramienta Cuadrícula de perspectiva permite crear e interpretar ilustraciones en perspectiva.
|

La herramienta Pincel (B) dibuja líneas a mano alzada y caligráficas, además de añadir dibujos y trazos de los pinceles de cerdas a los trazados.
| 
La herramienta Malla (U) crea y edita mallas y envolventes de malla.
| 
La herramienta Degradado (G) ajusta los puntos inicial y final así como el ángulo de los degradados dentro de los objetos o aplica un degradado a los objetos.
| 
La herramienta Cuentagotas (I) toma y aplica atributos de color, texto y de apariencia, incluidos los efectos, de los objetos.
|

La herramienta Bote de pintura interactiva (K) pinta las caras y los bordes de los grupos de pintura interactiva con los atributos de pintura actuales.
| 
La herramienta Selección de pintura interactiva (Mayús + L) selecciona las caras y los bordes de los grupos de pintura interactiva.
| 
La herramienta Medición mide la distancia entre dos puntos.
| 
La herramienta Pincel de manchas (Mayús + B) dibuja trazados que expanden y combinan automáticamente trazados de pincel caligráfico que comparten el mismo color y que son consecutivos en el orden de apilamiento.
|
Herramientas de texto (UD_9)
La herramienta de texto nos permite crear textos, también hay otras herramientas de textos como la herramientas de texto de área en el que creamos un texto en una area determinada, la herramienta de texto en trazado con la que creamos textos en trazados y modificarlos, y la herramienta de texto vertical que crea textos en forma vertical.
Herramientas de cambio de forma (UD_9).

La herramienta Rotar (R) gira objetos alrededor de un punto fijo.
| 
La herramienta Reflejo (O) refleja objetos respecto a un eje fijo.
| 
La herramienta Escala (S) cambia de tamaño los objetos en torno a un punto fijo.
| 
La herramienta Distorsión inclina objetos en torno a un punto fijo.
|

La herramienta Reformar ajusta los puntos de ancla seleccionados manteniendo los detalles globales de trazado intactos.
| 
La herramienta Transformación libre (E) escala, rota o sesga la selección.
| 
La herramienta Fusión (W) crea una serie de objetos fusionados con el color y la forma de varios objetos.
| 
La herramienta Anchura (Mayús+W) permite crear trazos de anchura variable.
|

La herramienta Deformar (Mayús+R) moldea objetos con el movimiento del cursor (como arcilla, por ejemplo).
| 
La herramienta Molinete crea distorsiones en espiral en un objeto.
| 
La herramienta Fruncir desinfla un objeto desplazando los puntos de control hacia el cursor.
| 
La herramienta Engordar infla un objeto alejando los puntos de control del cursor.
|

La herramienta Festonear añade detalles curvos aleatorios al contorno de un objeto.
| 
La herramienta Cristalizar añade detalles en punta aleatorios al contorno de un objeto.
| 
La herramienta Arrugar añade detalles con aspecto de arruga al contorno de un objeto.
| 
La herramienta Creador de formas combina formas simples para crear formas complejas y personalizadas.
|
Otras herramientas: símbolos, gráfica, sector y cuchilla (UD_9).
"La herramienta Rociar símbolo funciona de forma parecida a un rociador de partículas, permitiéndole añadir al mismo tiempo un gran número de objetos idénticos a la mesa de trabajo. Por ejemplo, utilice el rociador de símbolos para añadir cientos de hojas de hierba, flores silvestres, abejas o copos de nieve."https://helpx.adobe.com/es/illustrator/using/symbolism-tools-symbol-sets.html
La herramienta gráfica nos permite crear gráficas y estadísticas personalizadas.

Con la herramienta sector podemos dividir las ilustraciones en imagenes web que serán independientes, por lo que podremos guardar en diferentes formatos.
La herramienta cuchilla nos permite cortar figuras y trazados dividiéndolas en partes.
Os dejo este vídeo que explica con mas detalle las herramientas sector y cuchilla.
8.4 Creación de formas básicas
Formas geométricas.
Para crear formas geométricas utilizaremos las herramientas de creación de formas con las que podremos elegir entre hacer rectángulos, rectángulos redondeados, elipses, polígonos y estrellas.
Pulsando la tecla "shift" a las vez que utilizamos las herramientas rectángulo y elipse obtendremos cuadrados y círculos respectivamente.
En las herramientas polígonos y estrella dándole al click derecho podremos elegir los vértices que queremos que tenga la figura.

Líneas
Para crear lineas rectas utilizaremos la herramienta segmentos de lineas recta.
Si queremos hacer lineas curvas utilizaremos la herramienta de curvas.

8.4 Selección y organización de objetos
SelecciónPara seleccionar los objetos solo hay que utilizar las herramientas de selección que antes hemos citado.
Una vez hallamos seleccionado el objetos podemos visualizar los nodos que podremos seleccionarlos y editarlos.
Alinear y distribuir objetos
Si queremos alinear o distribuir objetos solo tenemos que ir al panel de alinear y ver las diferentes opciones que nos da el programa.
Agrupar objetos y transformaciones básicas
Para cuando queremos que varios objetos formen un solo objeto debemos de agruparlos. Esta acción se hace en el menú de objetos o sino utilizando el comando "Cntrl + G".







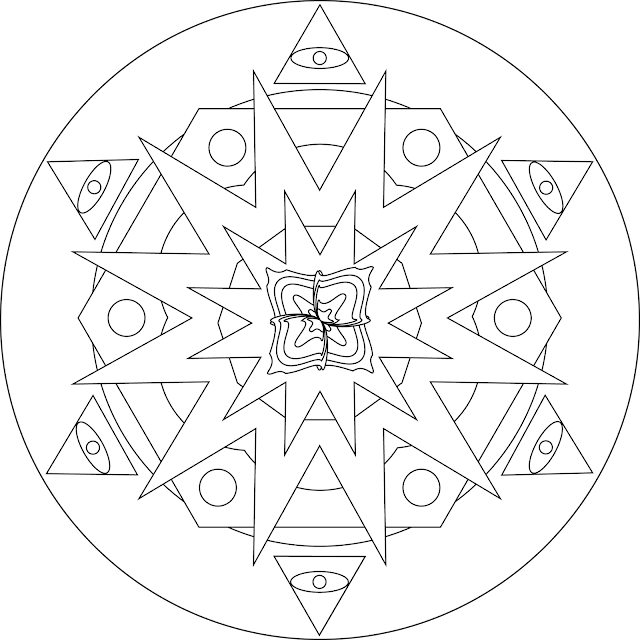

No hay comentarios:
Publicar un comentario