Trabajo con capas
Estas acciones la manejamos y modificamos a través del panel de capas.
En este se nos muestran todas las capas que componen el documento, si es una imagen nueva solo abra una capa.
"Un estilo de capa consiste en un efecto o varios efectos que se aplican a una capa o a un grupo de capas. Puede aplicar uno de los estilos preestablecidos que ofrece Photoshop o bien crear un estilo personalizado mediante el cuadro de diálogo Estilo de capa. El icono de efectos de capa  aparece a la derecha del nombre de la capa en el panel Capas. Puede expandir el estilo en el panel Capas para ver o editar los efectos que forman el estilo.
aparece a la derecha del nombre de la capa en el panel Capas. Puede expandir el estilo en el panel Capas para ver o editar los efectos que forman el estilo.
Puede aplicar varios efectos en un estilo de capa. Asimismo, más de una instancia de algunos efectos puede componer un estilo de capa." https://helpx.adobe.com/es/photoshop/using/layer-effects-styles.html
"Al acoplar imágenes se combinan todas las capas visibles en el fondo y se descartan las capas ocultas, por lo que se reduce el tamaño de archivo. Las áreas transparentes restantes se rellenan de blanco. Al guardar una imagen acoplada, no puede volver al estado no acoplado; las capas se combinan de forma permanente." https://helpx.adobe.com/es/photoshop/using/layers.html
Una maqueta gráfica o mock up, "es una maqueta a escala o a tamaño completo de un modelo de diseño o dispositivo, utilizado para la enseñanza, demostración, evaluación del diseño, promoción o fines similares" http://g3kvisual.blogspot.com.es/2011/12/v-behaviorurldefaultvmlo.html. Se usa para la ver de forma simulada como quedaría una trabajo o proyecto una vez acabado, y poder enseñárselo al cliente.
 El pincel historia devuelve a su estado original las zonas donde lo apliquemos, por lo que nos restaura zona de la imagen de manera mas controlada.
El pincel historia devuelve a su estado original las zonas donde lo apliquemos, por lo que nos restaura zona de la imagen de manera mas controlada.
 Para introducir un texto solo debemos ir a la herramienta de texto y seleccionarla, y haciendo clic en cualquier lado del lienzo ya podemos escribir lo que queramos.
Para introducir un texto solo debemos ir a la herramienta de texto y seleccionarla, y haciendo clic en cualquier lado del lienzo ya podemos escribir lo que queramos.
Hay 4 tipos de herramientas para texto, que las podemos ver en la imagen de la derecha.
La herramienta de texto en horizontal la utilizamos para cuando queremos usar un texto en forma horizontal.
La herramienta de texto vertical es igual que la de horizontal pero nos formara el texto de forma vertical.
La herramienta máscara de texto horizontal en vez de escribir un texto en la imagen crea una selección con los contornos de las letras que hemos puesto.
La herramienta de máscara de texto vertical es igual que la anterior pero forma el texto de forma vertical.
En este vídeo veremos todas las opciones y las herramientas de texto.
Características de capas
Podemos modificar el porcentaje de opacidad, es decir el nivel de transparencia de esa capa.
El relleno hace algo parecido a la opacidad pero este no afecta a los estilos de capas ni a los filtros.
filtros
Puede aplicar varios efectos en un estilo de capa. Asimismo, más de una instancia de algunos efectos puede componer un estilo de capa." https://helpx.adobe.com/es/photoshop/using/layer-effects-styles.html
Acciones con capas: crear, renombrar, eliminar, nombrar, mostrar/ocultar, filtrar
visualización, enlazar, ordenar, agrupar, bloquear propiedades, combinar, acoplar.
Para crear una capa nueva solo hay que darle al icono de abajo que aparece un rectángulo con una esquina doblada.
Para renombrar la capa hay que hacer doble clic sobre la capa que queremos renombrar.
Para eliminarla hay que seleccionarla y darle al icono de la basura.
Podemos ver que hay un ojo que nos permite mostrar la capa o ocultarla.
Podemos bloquear la capa para que no se edite mas con el candado.
La opcion de filtro nos sirve para cuando estamos trabajando con muchas capas y queremos organizar las capas, con esta opcion podemos poner las capas que queremos ver en el panel.
Para enlazar capar hay que seleccionar las capas que queremos enlazar y darle al icono de la cadena que esta abajo o darle al clic derecho y darle a la opcion de enlazar capas.
Si queremos ordenar de alguna manera podemos mover las capas manteniendo pulsado sobre ellas e ir posicionandolas donde queramos.
También podemos agrupar las capas mediante grupos con el icono de una carpeta que nos aparece abajo.
Para fusionar las capas solo hay que selecionarlas y darle al clic derecho en la opcion fusionar.
Os dejo este vídeo que explica bastante bien de forma general el panel de capas y su opciones.
Panel composiciones de capas.
"Con las composiciones de capas puede crear, gestionar y visualizar varias versiones de una
composición en un solo archivo Photoshop.
Una composición de capa es una instantánea de un estado del panel Capas. Las composiciones de
capa registran tres tipos de opciones de capa:
- Visibilidad de la capa: si la capa está visible u oculta.
- Posición de la capa en el documento.
- Aspecto de la capa: si se aplica un estilo de capa a la capa y el modo de fusión de ésta."
La maqueta gráfica (mock up). Concepto y uso.
Panel historia
Panel historia.
En este panel se guardan todos los pasos que hemos ido haciendo en el trabajo que hayamos realizado, pero no guarda todos los pasos ya que llega a un limite. Este panel nos permite revertir varios cambios a la vez.
Os dejo un vídeo para ver este panel mas a fondo.
Herramientas: pincel de historia y pincel histórico.
 El pincel historia devuelve a su estado original las zonas donde lo apliquemos, por lo que nos restaura zona de la imagen de manera mas controlada.
El pincel historia devuelve a su estado original las zonas donde lo apliquemos, por lo que nos restaura zona de la imagen de manera mas controlada.
El pincel histórico crea pinturas en la zona donde lo apliquemos en una fotografía.
En este vídeo se explica bastante bien sus usos.
Deshacer/ rehacer acciones.
Para deshacer o rehacer acciones lo mas rápido es usar el comando Ctrl+z, que nos permite ir hacia atrás y hacia adelante en una acción.
Integración de texto
Hay 4 tipos de herramientas para texto, que las podemos ver en la imagen de la derecha.
La herramienta de texto en horizontal la utilizamos para cuando queremos usar un texto en forma horizontal.
La herramienta de texto vertical es igual que la de horizontal pero nos formara el texto de forma vertical.
La herramienta máscara de texto horizontal en vez de escribir un texto en la imagen crea una selección con los contornos de las letras que hemos puesto.
La herramienta de máscara de texto vertical es igual que la anterior pero forma el texto de forma vertical.
En este vídeo veremos todas las opciones y las herramientas de texto.
Ética de la imagen
Se esta hablando mucho últimamente del uso de las fotos retocadas, ya que para unos es un ideal de belleza y para otros es una aberración ya que se llegan a unos extremos que no se sabe si es una persona real o es una fantasía.
En mi opinión esta bien que se retoquen las fotos, pero de una manera moderada y sutil.
Os dejo aquí diferentes enlaces de noticias que se habla de este tema y de como pueden afectar a las personas estos ideales de bellezas que algunas revistas realizan en sus portadas.
http://www.infobae.com/2011/08/02/597290-photoshop-la-moda-uso-o-abuso-del-retoque
En mi opinión esta bien que se retoquen las fotos, pero de una manera moderada y sutil.
Os dejo aquí diferentes enlaces de noticias que se habla de este tema y de como pueden afectar a las personas estos ideales de bellezas que algunas revistas realizan en sus portadas.
http://www.infobae.com/2011/08/02/597290-photoshop-la-moda-uso-o-abuso-del-retoque
Y os dejo este vídeo en el que podemos ver a famosos en la vida real y después en las revistas.










 en el Panel de Herramientas.
en el Panel de Herramientas. podrás hacer degradados en línea recta o en 45º."
podrás hacer degradados en línea recta o en 45º." te permite pintar de un color toda un área del lienzo.
te permite pintar de un color toda un área del lienzo. podrás ajustar la gama de colores sobre la que actúe. Con una tolerancia alta la herramienta coloreará también zonas de color similares al que determinaste con el clic. Una tolerancia baja sólo pintará los píxeles del color escogido.
podrás ajustar la gama de colores sobre la que actúe. Con una tolerancia alta la herramienta coloreará también zonas de color similares al que determinaste con el clic. Una tolerancia baja sólo pintará los píxeles del color escogido. , el Bote de pintura coloreará todos los píxeles que contengan ese color en cualquier lugar del lienzo."
, el Bote de pintura coloreará todos los píxeles que contengan ese color en cualquier lugar del lienzo." 


 desplaza los píxeles en la dirección en la que arrastres el ratón. Es muy útil para generar curvas suaves y naturales.
desplaza los píxeles en la dirección en la que arrastres el ratón. Es muy útil para generar curvas suaves y naturales. rota los píxeles a la derecha en las zonas donde pulses el ratón.
rota los píxeles a la derecha en las zonas donde pulses el ratón. desplazarás los píxeles de pintura hacia el centro del área del pincel mientras mantengas pulsado el botón del ratón.
desplazarás los píxeles de pintura hacia el centro del área del pincel mientras mantengas pulsado el botón del ratón. actúa de modo contrario, alejando los píxeles del centro mientras pulsamos el ratón.
actúa de modo contrario, alejando los píxeles del centro mientras pulsamos el ratón. es un poco más compleja, pues desplaza los píxeles a la izquierda si creamos un trazo hacia arriba, mientras que si arrastramos el ratón hacia abajo, los píxeles se desplazarán hacia la derecha.
es un poco más compleja, pues desplaza los píxeles a la izquierda si creamos un trazo hacia arriba, mientras que si arrastramos el ratón hacia abajo, los píxeles se desplazarán hacia la derecha. podemos crear reflejos de la imagen que se crearán arrastrando el puntero, reflejándose el área situada en la dirección opuesta al trazo del ratón.
podemos crear reflejos de la imagen que se crearán arrastrando el puntero, reflejándose el área situada en la dirección opuesta al trazo del ratón. mezcla suavemente los píxeles siéndonos muy útil a la hora de crear efectos de fuego, olas, nubes, etc..."
mezcla suavemente los píxeles siéndonos muy útil a la hora de crear efectos de fuego, olas, nubes, etc..." 













 Realiza una selección rectangular (o cuadrada, cuando se utiliza la tecla Mayús).
Realiza una selección rectangular (o cuadrada, cuando se utiliza la tecla Mayús). Realiza una selección elíptica (o un círculo, cuando se utiliza la tecla Mayús).
Realiza una selección elíptica (o un círculo, cuando se utiliza la tecla Mayús).






 o ir a la ventana selección - perfeccionar borde.
o ir a la ventana selección - perfeccionar borde.
+11.54.47.png)




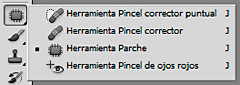
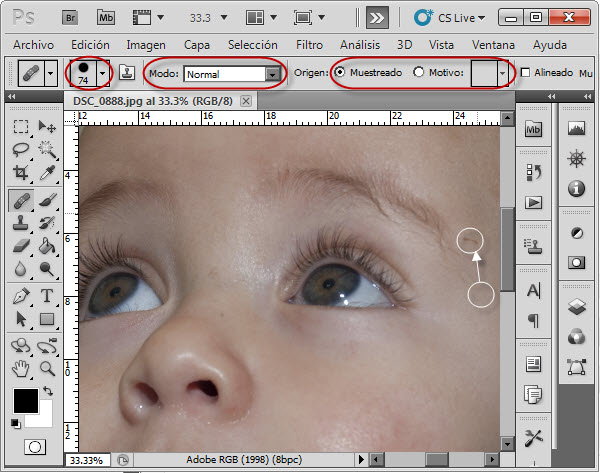

 nos será muy útil para retocar y arreglar fotografías. Su función es la de reparar un área seleccionada con píxeles de la imagen o un motivo a nuestra elección.
nos será muy útil para retocar y arreglar fotografías. Su función es la de reparar un área seleccionada con píxeles de la imagen o un motivo a nuestra elección.






